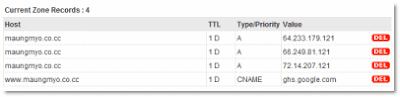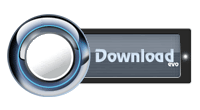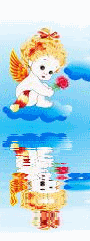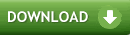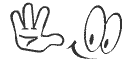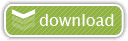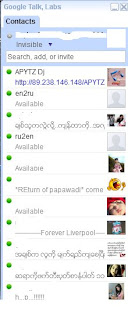ကြၽန္ေတာ္လဲ သူမ်ားဆီက ရထားတာပါ.ရထားတာၾကာေနျပီဆိုေတာ့
လင့္ခ္ေတြေသကုန္တာနဲ႔ Resource Hacker ေလးကို Google
မွာမနဲျပန္ရွာထားရတယ္..ထံုးစံအတိုင္း
သိၿပီးသားဆိုရင္ေတာ့လည္းမသိခ်င္ေယာင္ေဆာင္ေပးၾကပါလို႔ ......Software န႔ဲ
လုပ္ၾကည့္မွာျဖစ္ပါတယ္..ပထမဆံုး ေအာက္က Resource Hacker ေလးကို Download
လုပ္လိုက္ပါ......
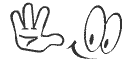
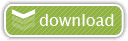
ကဲစလိုက္ၾကရေအာင္..C:\ ထဲက Program File ထဲမွာရိွတ့ ဲ googletalk.exe ဖိုင္ကို
Destop ေပၚကို copy ကူးထားလိုက္ပါ (ကိုယ္လုပ္တာနဲ႔ မူးရင္းဖိုင္န႔ ဲ ေရာမွာစိုးလို႔ပါ )...
Download လုပ္ၿပီးရင္ Resource Hacker ကို ဖြင့္ၿပီး
File -> Open ( Ctrl+O) ကေန
Destop ေပၚမွာ copy လုပ္ထားတဲ့
googletalk.exe ကို ဖြင့္လိုက္ပါ ....

Gtalk နဲ႔ပတ္သက္တဲ့ Data ေတြေပၚလာပါလိမ့္မယ္....

ပထမဆံုးအေနနဲ႔ အသံေတြကို ေျပာင္းၾကည့္ရေအာင္.......
WAVE title ကို ဖြင့္လိုက္ရင္ 121 , 123,124,125,126 ဆိုတဲ့ ေခါင္းစဥ္အခြဲေတြ
ထပ္ေတြ႔ရပါလိမ့္မယ္ ... ..
121 က တဖက္က ကိုယ့္ဆီကုိစာရိုက္လိုက္ရင္ ၾကားရတဲ့ အသံျဖစ္ပါတယ္...
125 က ကိုယ့္ကို voice call ရင္ၾကားရတဲ့ အသံျဖစ္ပါတယ္ ...
အဲ့ဒီ 125 ရဲ႕ အသံကိုေျပာင္းမယ္ဆိုရင္
Action -> Replace other resource ... -> Open file with new resource ကေန
ကိုယ္ထည့္မယ့္ အသံ (သို႔) သီခ်င္းကိုဖြင့္လိုက္ပါ....
Resource Type မွာ WAVE ၊ Resource Name မွာ 125 ၊ Resource Language မွာ 0
ကိုျဖည့္ၿပီး Replace ကို click လိုက္ပါ ..

ဒါဆိုရင္ voice ေခၚတ့ ဲ အခါၾကားရမ့ဲ အသံေျပာင္းသြားပါၿပီ ....
File -> Save လုပ္လိုက္တာန႔ဲ Destop ေပၚမွာ googletalk_original.exe ဆိုတဲ့ Gtalk
ဖိုင္တစ္ခုထပ္ေပၚလာပါလိမ့္မယ္ ..
googletalk.exe ဖိုင္က ကိုယ္ေျပာင္းလိုက္တဲ့ Gtalk ျဖစ္ပါတယ္ .....
googletalk_original.exe ကေတာ့ မူရင္း Gtalk ျဖစ္ပါတယ္ .....
အဲ့့ဲဒီနည္းန႔ဲ WAVE ေခါင္းစဥ္ေအာက္မွာရိွတဲ့ အသံေတြအားလုံးေျပာင္းလို႔ရပါတယ္ .....
( ကိုယ္ေျပာင္းမယ့္ အသံဖိုင္ (သို႔ ) သီခ်င္းဖိုင္က .wav ဖိုင္ျဖစ္ရပါမယ္ ... Recording
စကၠန္႔ 20 ေလာက္ဆိုရပါတယ္ )
Gtalk မွာပါတ့ဲပံုေတြက ေတာ့ Bitmap ဆိုတဲ့ ေခါင္းစဥ္ေအာက္မွာရိွပါတယ္ ...
ပံုေျပာင္းနည္းတစ္ခုကို ေရးျပလိုက္ပါမယ္ .....
တစ္ဖက္က စာ႐ိုက္ေနရင္ ကိုယ့္မွာေပၚတဲ့ Typing သေကၤတ ကို
တျခားပံုေျပာင္းၾကည့္ရေအာင္ ......
-Typing သေကတၤ ပုံရိွတ့ဲေနရာက Bitmap -> 6051 မွာရိွပါတယ္....
-ေျပာင္းနည္းကေတာ့ ........
-Bitmap ေခါင္းစဥ္ေအာက္က 6051 ကိုဖြင့္ၿပီး Action --> Replace
-Bitmap ... --> Open file with new bitmap ကေန ကိုယ္ထည့္ခ်င္တဲ့ ပံု ကိုထည့္ၿပီး
-Replace ကို click လိုက္ပါ .....

ပီးရင္ File -> Save လုပ္လိုက္ရင္ တစ္ဖက္က စာ႐ိုက္ေနတဲ့အခါ
ကိုယ့္မွာေပၚမယ့္ Typing သေကၤတ ေနရာမွာ ကိုယ္ထည့္လိုက္တဲ့ပံု ေပၚေနပါလိမ့္မယ္.......

*ထည့္မဲ့ပံုက bmp ဖိုင္ျဖစ္ရပါမယ္ ...... အရမ္းႀကီးလို႔မရပါဘူး ...
မူရင္း Typing သေကၤတ ပံုအရြယ္အစားေလာက္ပဲျဖစ္ရပါမယ္ ....
အ့ဲဒီနည္းန႔ဲ Bitmap ေခါင္းစဥ္ေအာက္က ပုံေတြ ေျပာင္းပစ္လို႔ရပါတယ္ ......
*Bitmap ေခါင္းစဥ္ေအာက္မွာရိွတ့ဲ အခ်ိဳ႕သကၤေကတပုံေတြ ေရးျပလိုက္ပါမယ္ .....
6001 = Avaiable သေကၤတပံု
6002= Busy သေကၤတပံု
6003= Idel သေကၤတပံု
5010= Gtalk left border
5011= Gtalk right border
5012= Gtalk bottom border
Gtalk မွာရိွတ့ဲ စာေတြကို ေျပာင္းလို႔လည္းရပါတယ္ ......
Gtalk က စာေတြအားလံုး String Table ေခါင္းစဥ္ေအာက္မွာ ရွိပါတယ္ ...
ဥပမာ....
Username: ဆိုတ့ဲေနရာမွာ အျခားစာေျပာင္းမယ္ဆိုရင္ String Table --> 95 ကို
ဖြင့္ၿပီး Username ဆိုတ့ဲေနရာမွာ ႀကိဳက္တာေရၿပီး Compile Script ကို click ၿပီး
File -->Save လုပ္လိုက္႐ံုပါပဲ .. ...
က်န္တဲ့ စာေတြအားလံုးကိုလည္း ဒီနည္းအတိုင္း အကုန္္ေျပာင္းၾကည့္လို႔ရပါတယ္ ....
ကိုယ္ေျပာင္းထားတ့ ဲ Gtalk န႔ ဲ တစ္ခုမက ဖြင့္ခ်င္တယ္ဆိုရင္ ... ကိုယ္ေျပာင္းထားတဲ့
Gtalk ကို Shortcut ထုတ္ၿပီး
ထံုးစံအတိုင္း Properties ကေန Target ဆိုတဲ့အကြက္ရဲ႕ ေနာက္ဆံုးမွာ /nomutex ရိုက္ထဲ့ျပီး
ႀကိဳက္သေလာက္ အသံုးျပဳလို႔ရပါတယ္ ......
ေအာက္က က်ေနာ္ေျပာင္းထားတဲ့ Gtalk ပံုေလးပါ... ..
ပံုထည့္တဲ့ေနရာကေတာ့ Bitmap ေခါင္းစဥ္ေအာက္က 5101 မွာပါ....

ဒီပံုေလးက icon ေလးေတြထည့္ထားတာပါ..

မွတ္ခ်က္။ မူရင္းပိုင္ရွင္ကိုေတာ့ မသိေတာ့ပါ..